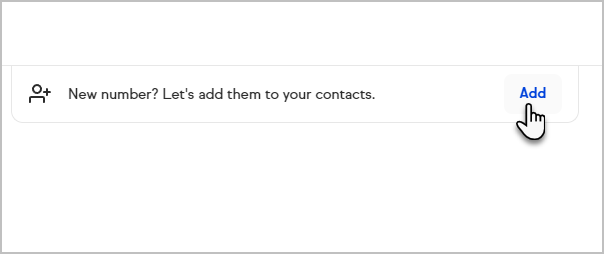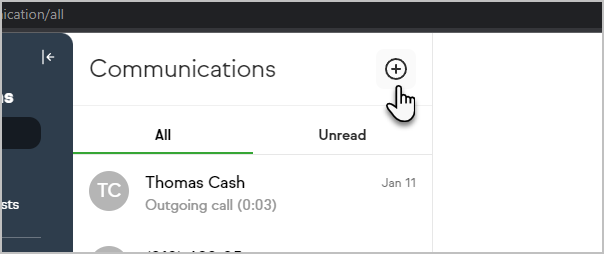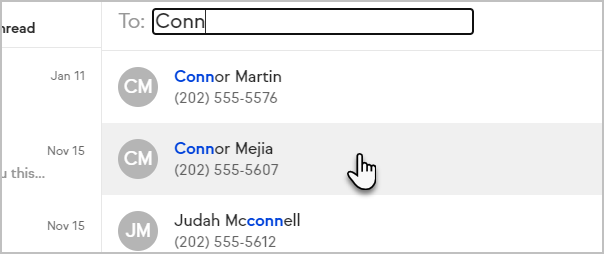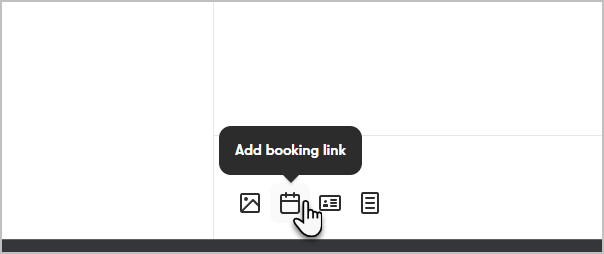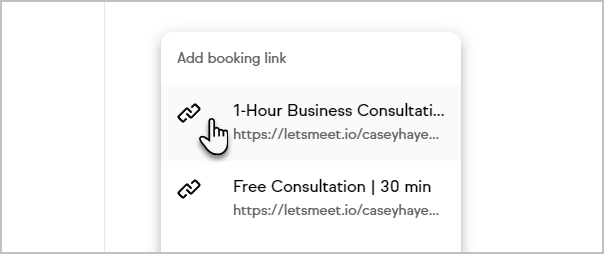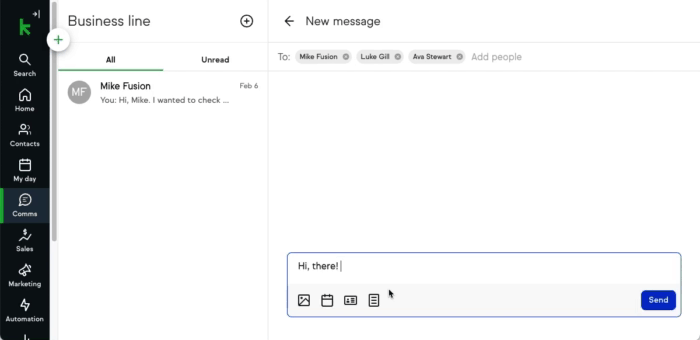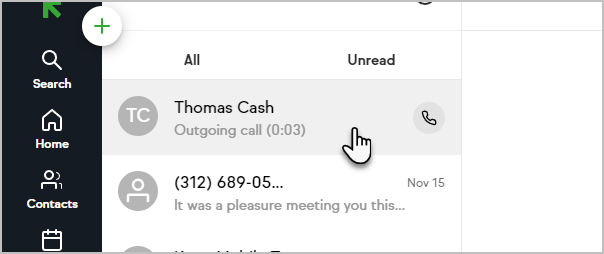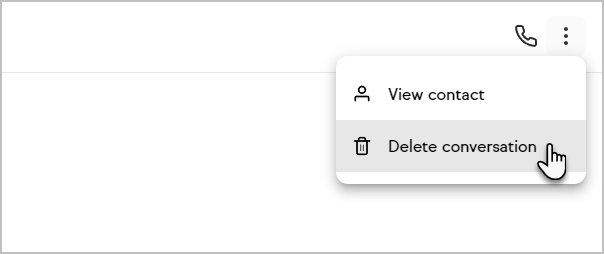Continue your Keap Business Line conversations from your Keap app right on your computer with options to include your appointment links, images, your contact information, and text message templates.
Requirements
To access Business Line, you must be located in the U.S. or Canada and have set up a Keap Business Line . All users in your app will be able to access Business Line, regardless of their role.
Note: Any group messages sent from the Keap mobile app will not appear in your Business Line tab. Group messages are only available in the mobile app.
Access Business Line
Go to Comms > Business Line. If you have not yet set up your Keap Business Line, you will see an option to text yourself a link to download the Keap mobile app.
Create a new message
- To create a new message click on the Plus sign
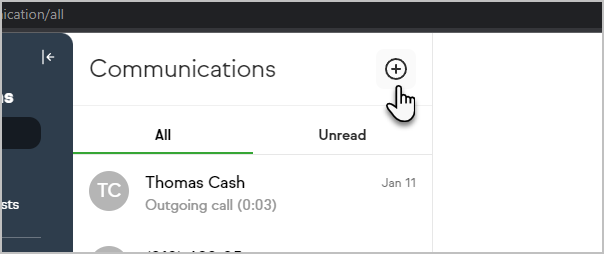
- Enter the name or number of a contact you would like to send a message to
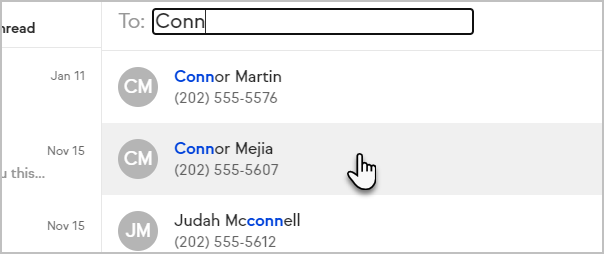
Pro tip: You can also use this flow to search for any existing conversations
Group Messages
You can also send a group message to up to nine contacts at a time. This will help you stay in communication with multiple contacts at once.
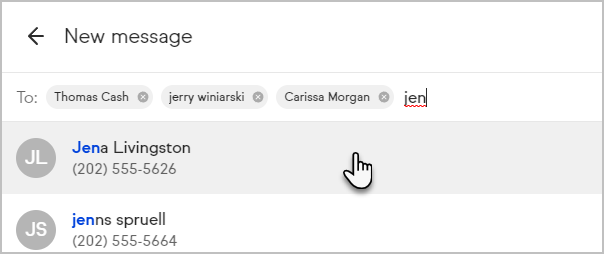
Send a message
To send a message, simply type your message in the field at the bottom of a conversation and click Send
Pro-Tip! You can also use your keyboard to send your message:
- Mac OS use "Command + Enter key" to send the message
- Other Operating systems like Windows use "Control + Enter" to send the message
Message Actions
When you hover next to a message, you can choose from a few useful actions
Call Actions: Hover next to a call and you can choose from the following options:
- View the call details
- Call back
- Create a task
- Add call note
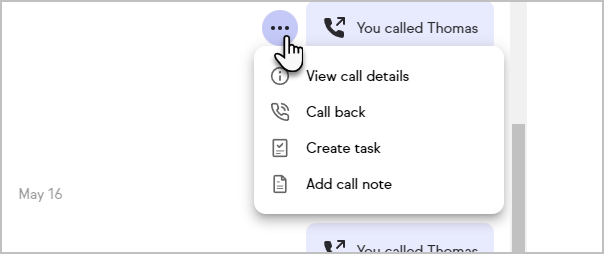
Text Actions: Hover next to a text message and you can choose from the following options:
- Copy text
- Create task from message
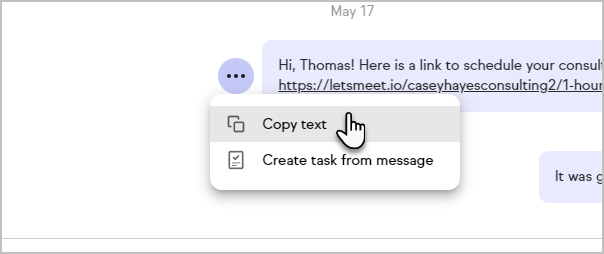
Send appointment booking links
- To send an appointment link, click on the calendar icon in the bottom left of the input
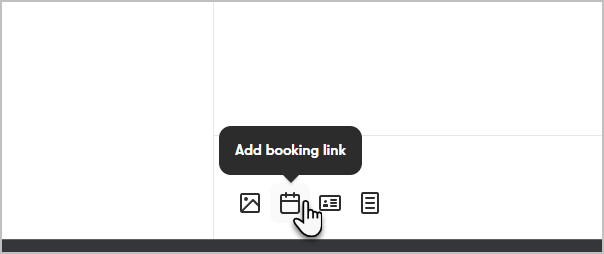
- Select the booking link you want to send which will automatically insert your appointment link into the message
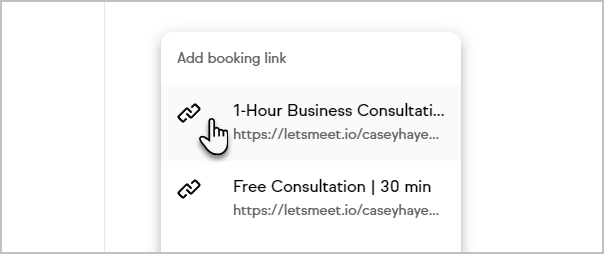
Tap send, and now your Appointment links are directly integrated
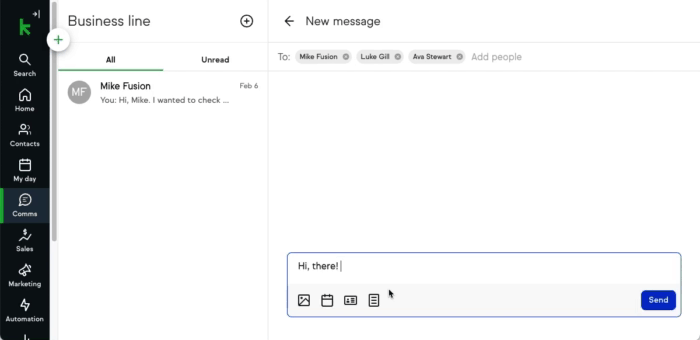
Delete a conversation
- Open an existing conversation thread
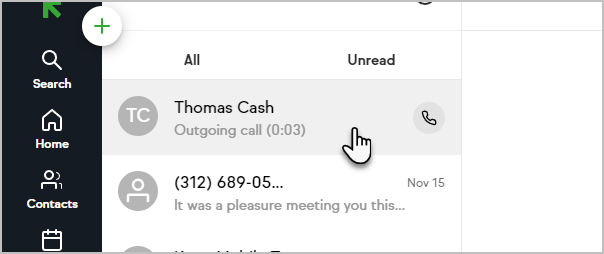
- Click on the ellipses and choose to Delete conversation.
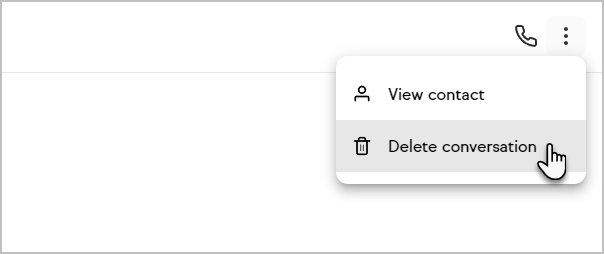
View a contact
By tapping on the contacts name within the message you can view the contact record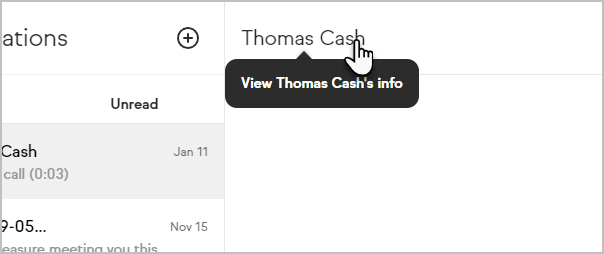
Create a new contact from a message
When you receive a message or start a conversation with a new or unknown number you can easily add a contact.